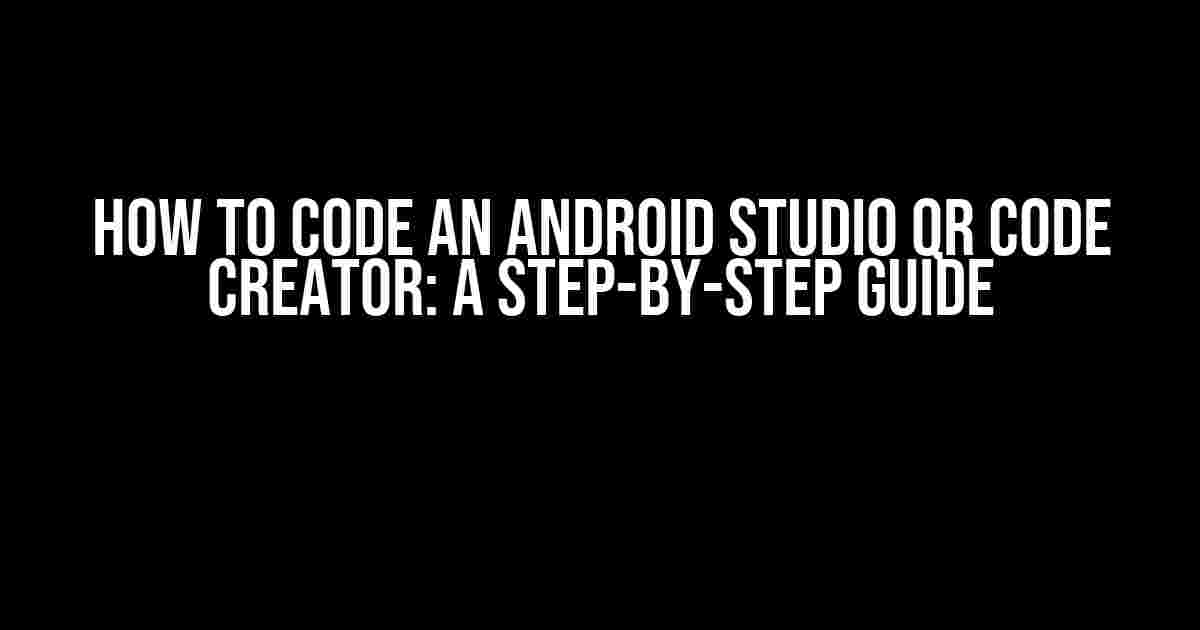Are you tired of manually generating QR codes for your Android app? Do you want to create a seamless user experience by integrating a QR code creator right into your app? Look no further! In this comprehensive guide, we’ll walk you through the process of coding an Android Studio QR code creator from scratch.
What You’ll Need
To get started, you’ll need:
- Android Studio installed on your computer
- A basic understanding of Java or Kotlin programming language
- A few minutes of your time (and a lot of enthusiasm!)
Step 1: Create a New Project in Android Studio
Fire up Android Studio and create a new project by selecting “Empty Activity” under the “Templates” section. Name your project something like “QRCodeCreator” and choose a location to save it.
<!-- Android Studio Project Structure --> QRCodeCreator/ app/ build.gradle libs/ src/ androidTest/ java/ com/example/qrcodecreator MainActivity.java test/ res/ layout/ activity_main.xml values/ strings.xml styles.xml AndroidManifest.xml build.gradle gradle/ wrapper/ gradle-wrapper.properties settings.gradle
Step 2: Add the ZXing Library to Your Project
ZXing is a popular open-source library for barcode scanning and generation. We’ll be using it to generate our QR codes.
In your build.gradle file, add the following dependency:
dependencies {
implementation 'com.google.zxing:core:3.3.0'
}
Sync your project to ensure the library is downloaded and installed.
Step 3: Design Your User Interface
Create a new layout file called activity_main.xml and add the following code:
<?xml version="1.0" encoding="utf-8"?>
<LinearLayout xmlns:android="http://schemas.android.com/apk/res/android"
xmlns:app="http://schemas.android.com/apk/res-auto"
android:layout_width="match_parent"
android:layout_height="match_parent"
android:orientation="vertical">
<EditText
android:id="@+id/input_text"
android:layout_width="match_parent"
android:layout_height="wrap_content"
android:hint="Enter text to encode" />
<Button
android:id="@+id/generate_qr_code"
android:layout_width="match_parent"
android:layout_height="wrap_content"
android:text="Generate QR Code" />
<ImageView
android:id="@+id/qr_code_image"
android:layout_width="wrap_content"
android:layout_height="wrap_content" />
</LinearLayout>
This layout consists of an EditText for user input, a Button to generate the QR code, and an ImageView to display the generated QR code.
Step 4: Write the Java Code
Create a new Java file called MainActivity.java and add the following code:
package com.example.qrcodecreator;
import androidx.appcompat.app.AppCompatActivity;
import android.graphics.Bitmap;
import android.os.Bundle;
import android.view.View;
import android.widget.Button;
import android.widget.EditText;
import android.widget.ImageView;
import com.google.zxing.BarcodeFormat;
import com.google.zxing.MultiFormatWriter;
import com.google.zxing.WriterException;
import com.google.zxing.common.HybridBinarizer;
import com.google.zxing.qrcode.QRCodeWriter;
public class MainActivity extends AppCompatActivity {
private EditText inputText;
private Button generateQRCode;
private ImageView qrCodeImage;
@Override
protected void onCreate(Bundle savedInstanceState) {
super.onCreate(savedInstanceState);
setContentView(R.layout.activity_main);
inputText = findViewById(R.id.input_text);
generateQRCode = findViewById(R.id.generate_qr_code);
qrCodeImage = findViewById(R.id.qr_code_image);
generateQRCode.setOnClickListener(new View.OnClickListener() {
@Override
public void onClick(View v) {
String textToEncode = inputText.getText().toString();
try {
Bitmap qrCodeBitmap = generateQRCodeBitmap(textToEncode);
qrCodeImage.setImageBitmap(qrCodeBitmap);
} catch (WriterException e) {
e.printStackTrace();
}
}
});
}
private Bitmap generateQRCodeBitmap(String textToEncode) throws WriterException {
MultiFormatWriter writer = new MultiFormatWriter();
BarcodeFormat format = BarcodeFormat.QR_CODE;
BitMatrix matrix = writer.encode(textToEncode, format, 400, 400);
return MatrixToImageWriter.toBitmap(matrix);
}
}
This code initializes the UI components, sets up an OnClickListener for the Button, and generates the QR code bitmap using the ZXing library.
Step 5: Test Your App
Run your app on an emulator or physical device, enter some text, and click the “Generate QR Code” button. Voilà! Your QR code creator is now working!
| Test Scenario | Expected Result |
|---|---|
| Enter a short text (e.g., “Hello World”) | A valid QR code is generated and displayed |
| Enter a long text (e.g., a paragraph) | A valid QR code is generated and displayed |
| Leave the input field blank | No QR code is generated, and an error message is displayed |
Step 6: Refine and Optimize Your App
Now that you have a working QR code creator, you can refine and optimize your app to make it more user-friendly and efficient. Some ideas include:
- Adding error handling for invalid input
- Improving the QR code image quality
- Allowing users to share or save the generated QR code
- Integrating the QR code creator with other features in your app
Conclusion
Congratulations! You’ve successfully coded an Android Studio QR code creator from scratch. With this guide, you’ve learned how to design a user-friendly interface, utilize the ZXing library, and generate QR codes dynamically. Take your app to the next level by refining and optimizing it for your users.
Happy coding!
Frequently Asked Question
Are you ready to unlock the secrets of creating a QR code creator in Android Studio? Let’s dive into the most frequently asked questions and get coding!
What is the first step in creating a QR code creator in Android Studio?
The first step is to create a new project in Android Studio and choose “Empty Activity” as the project template. This will give you a blank slate to start building your QR code creator.
Which library should I use to generate QR codes in Android Studio?
One of the most popular libraries for generating QR codes in Android Studio is ZXing. It’s easy to integrate and has a simple API for creating QR codes.
How do I design the user interface for my QR code creator?
You can design the user interface using Android layout files (XML) and add the necessary UI elements such as text fields, buttons, and an image view to display the generated QR code. You can also use a design tool like Adobe XD to create a wireframe and then implement it in Android Studio.
How do I generate a QR code in Android Studio using ZXing?
You can use the ZXing library to generate a QR code by creating a new instance of the `MultiFormatWriter` class and passing in the text you want to encode. Then, use the `encode()` method to generate the QR code as a bitmap, and finally, display it in an image view.
How do I add the generated QR code to the Android app’s UI?
You can add the generated QR code to the Android app’s UI by using an image view and setting the bitmap of the image view to the generated QR code. You can also use a layout parameter to center the QR code and make it look visually appealing.