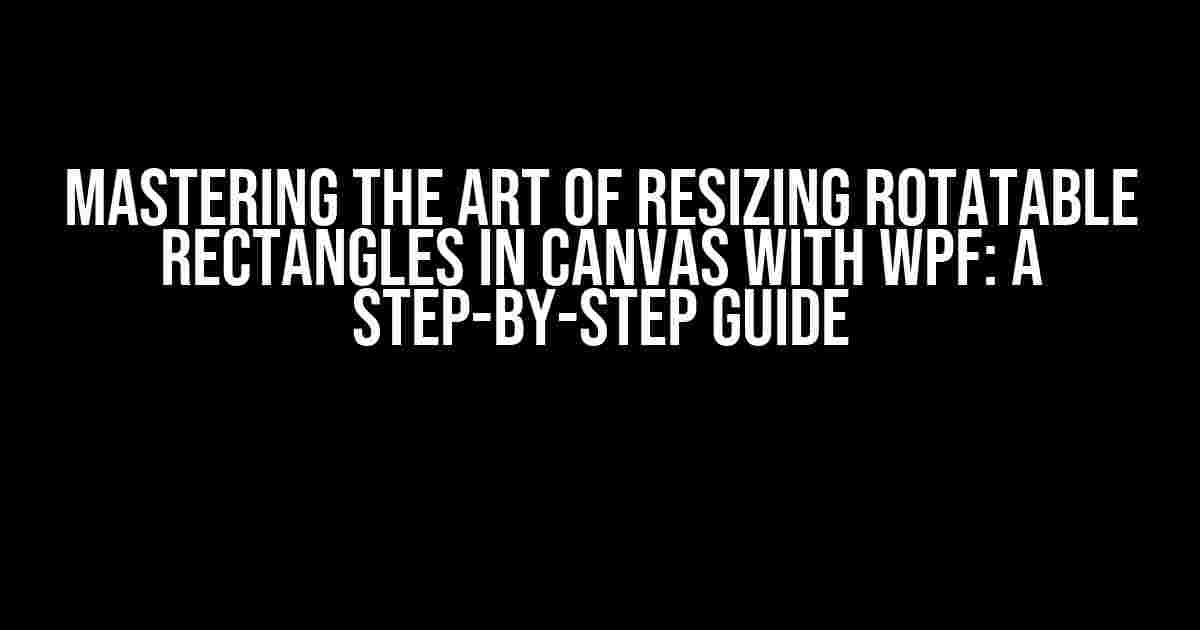Have you ever tried to create a interactive canvas with WPF, only to be stumped by the seemingly simple task of resizing a rotatable rectangle? You’re not alone! In this comprehensive guide, we’ll take you by the hand and walk you through the process of changing the size of a rectangle that can rotate in canvas with WPF. Buckle up, and let’s get started!
Understanding the Basics of Canvas and Rectangle in WPF
Before we dive into the juicy stuff, it’s essential to understand the basic concepts of Canvas and Rectangle in WPF.
A Canvas is a layout panel that allows you to position and arrange UI elements using coordinates. It provides a flexible way to arrange elements in a 2D space, making it perfect for creating interactive graphics and diagrams.
A Rectangle, on the other hand, is a fundamental shape in WPF that can be used to create a wide range of graphics, from simple squares to complex polygons. When used in conjunction with a Canvas, a Rectangle can be positioned, resized, and rotated to create dynamic and interactive visuals.
Creating a Basic Rotatable Rectangle in WPF Canvas
Before we can resize our rectangle, we need to create a basic rotatable rectangle in a WPF Canvas. You can do this by adding the following XAML code to your WPF project:
<Window x:Class="WpfApplication1.MainWindow"
xmlns="http://schemas.microsoft.com/winfx/2006/xaml/presentation"
xmlns:x="http://schemas.microsoft.com/winfx/2006/xaml"
Title="MainWindow" Height="350" Width="525">
<Canvas Name="MyCanvas">
<Rectangle Name="MyRectangle" Width="100" Height="50" Fill="Blue">
<Rectangle.RenderTransform>
<RotateTransform x:Name="MyRotateTransform" Angle="30" CenterX="50" CenterY="25"></RotateTransform>
</Rectangle.RenderTransform>
</Rectangle>
</Canvas>
</Window>
This code creates a Window with a Canvas containing a blue Rectangle. The Rectangle has a RotateTransform applied to it, which allows it to rotate around its center point.
Resizing the Rotatable Rectangle: The Challenge
Now that we have our basic rotatable rectangle up and running, let’s try to resize it. You might expect that simply changing the Width and Height properties of the Rectangle would be enough, but, alas, it’s not that straightforward.
When you try to resize the Rectangle using the Width and Height properties, you’ll notice that the rotation center point doesn’t move with the Rectangle. This means that the Rectangle will resize, but it won’t maintain its original rotation.
So, how do we resize the Rectangle while maintaining its rotation? The answer lies in using a combination of transforms and bindings.
Using a ScaleTransform to Resize the Rectangle
One way to resize the Rectangle is by applying a ScaleTransform to it. A ScaleTransform allows you to scale an element in both the x and y axes, making it perfect for resizing our Rectangle.
To add a ScaleTransform to our Rectangle, we can modify the XAML code as follows:
<Rectangle Name="MyRectangle" Width="100" Height="50" Fill="Blue">
<Rectangle.RenderTransform>
<TransformGroup>
<RotateTransform x:Name="MyRotateTransform" Angle="30" CenterX="50" CenterY="25"></RotateTransform>
<ScaleTransform x:Name="MyScaleTransform" ScaleX="1" ScaleY="1"></ScaleTransform>
</TransformGroup>
</Rectangle.RenderTransform>
</Rectangle>
In this code, we’ve added a ScaleTransform to the Rectangle’s RenderTransform property. The ScaleTransform has a ScaleX and ScaleY property, which determines the scale factor in the x and y axes, respectively.
By changing the ScaleX and ScaleY properties, we can resize the Rectangle while maintaining its rotation. But how do we bind these properties to a UI element, such as a Slider, to make the resizing process interactive?
Binding the ScaleTransform to a Slider
To bind the ScaleTransform to a Slider, we can use WPF’s powerful data binding feature. First, let’s add a Slider to our XAML code:
<Slider x:Name="MySlider" Width="200" Minimum="0.1" Maximum="5" Value="1"></Slider>
Next, we need to bind the Slider’s Value property to the ScaleX and ScaleY properties of the ScaleTransform. We can do this using the following code:
<Rectangle Name="MyRectangle" Width="100" Height="50" Fill="Blue">
<Rectangle.RenderTransform>
<TransformGroup>
<RotateTransform x:Name="MyRotateTransform" Angle="30" CenterX="50" CenterY="25"></RotateTransform>
<ScaleTransform x:Name="MyScaleTransform"
ScaleX="{Binding ElementName=MySlider, Path=Value}"
ScaleY="{Binding ElementName=MySlider, Path=Value}"></ScaleTransform>
</TransformGroup>
</Rectangle.RenderTransform>
</Rectangle>
In this code, we’ve bound the Slider’s Value property to the ScaleX and ScaleY properties of the ScaleTransform using a binding expression.
Now, when you move the Slider, the Rectangle will resize while maintaining its rotation. You can adjust the Slider’s Minimum and Maximum properties to control the range of resizing.
Conclusion
And there you have it! With these simple steps, you’ve mastered the art of resizing a rotatable rectangle in a WPF Canvas. By combining a RotateTransform, ScaleTransform, and data binding, you’ve created an interactive and dynamic graphic that’s sure to impress.
Remember, the key to success lies in understanding the basics of Canvas and Rectangle in WPF, as well as the power of transforms and bindings. With practice and patience, you can create stunning visuals that bring your WPF applications to life.
| Transform | Description |
|---|---|
| RotateTransform | Rotates an element around a center point |
| ScaleTransform | Scales an element in the x and y axes |
Troubleshooting Tips
- Make sure to set the Rectangle’s RenderTransform property to a TransformGroup, which contains both the RotateTransform and ScaleTransform.
- Use the CenterX and CenterY properties of the RotateTransform to set the rotation center point.
- Bind the ScaleX and ScaleY properties of the ScaleTransform to a Slider’s Value property to make the resizing process interactive.
Further Reading
We hope you found this tutorial helpful and informative. Happy coding, and don’t forget to resize those rectangles!
Here are 5 Questions and Answers about “how to change the size of a rect that can rotate in canvas with WPF”:
Frequently Asked Question
Get ready to unleash your canvas skills! Here are the top 5 FAQs about changing the size of a rotatable rect in WPF.
Q1: How do I make a rectangle rotatable in WPF canvas?
To make a rectangle rotatable in WPF canvas, you need to use a `RotateTransform` and bind it to the `RenderTransform` property of the rectangle. Then, you can animate the `Angle` property of the `RotateTransform` to rotate the rect.
Q2: How do I change the size of a rotatable rectangle in WPF canvas?
To change the size of a rotatable rectangle, you need to update the `Width` and `Height` properties of the rectangle. You can do this by binding these properties to a `ViewModel` property or by using a `ScaleTransform` and animating its `ScaleX` and `ScaleY` properties.
Q3: Can I use a `Viewbox` to scale a rotatable rectangle in WPF canvas?
Yes, you can use a `Viewbox` to scale a rotatable rectangle. Simply wrap the rectangle in a `Viewbox` and set the `Viewbox`’s `Width` and `Height` properties to the desired size. The `Viewbox` will then scale the rectangle accordingly.
Q4: How do I keep the aspect ratio of a rotatable rectangle when changing its size?
To keep the aspect ratio of a rotatable rectangle when changing its size, you need to set the `Stretch` property of the `Viewbox` to `Uniform`. This will ensure that the rectangle is scaled uniformly, maintaining its aspect ratio.
Q5: Can I animate the size change of a rotatable rectangle in WPF canvas?
Yes, you can animate the size change of a rotatable rectangle using WPF’s animation framework. Simply create a `DoubleAnimation` that targets the `Width` and `Height` properties of the rectangle, and set its `Duration` and `FillBehavior` properties accordingly.