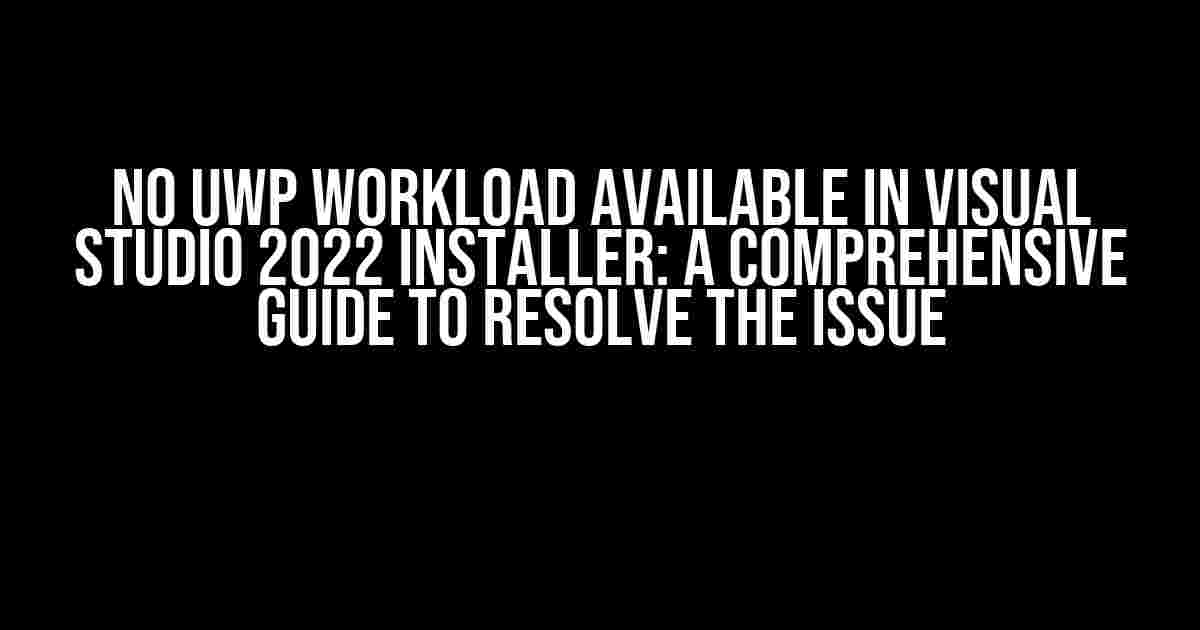The Universal Windows Platform (UWP) is a remarkable feature that allows developers to create stunning, high-performance apps for Windows 10 devices. However, some users have reported a frustrating issue: the UWP workload is nowhere to be found in the Visual Studio 2022 installer. If you’re one of them, don’t panic! In this article, we’ll delve into the reasons behind this issue and provide step-by-step instructions to get the UWP workload up and running in no time.
What is the UWP Workload, and Why is it Important?
The UWP workload is a component of Visual Studio that enables developers to create Universal Windows Platform apps. It provides the necessary tools, templates, and project types to build, debug, and deploy UWP apps. Without the UWP workload, you won’t be able to create or open UWP projects in Visual Studio 2022.
Why is the UWP Workload Missing from the Installer?
There are a few reasons why the UWP workload might be missing from the Visual Studio 2022 installer:
- Incompatible Operating System**: The UWP workload requires Windows 10 (version 1607 or higher) or Windows 11 to function. If you’re running an earlier version of Windows, the workload won’t be available.
- Insufficient Disk Space**: The UWP workload requires a significant amount of disk space (around 2 GB). If your system is running low on storage, the installer might not include the workload.
- Corrupted Installer or Cache**: Sometimes, a corrupted installer or cache can prevent the UWP workload from being displayed. We’ll show you how to troubleshoot and resolve these issues later in this article.
Step-by-Step Instructions to Resolve the Issue
Follow these steps to resolve the issue and get the UWP workload installed:
- Check Your Operating System Version**: Ensure you’re running Windows 10 (version 1607 or higher) or Windows 11. You can check your operating system version by pressing the Windows key + R, typing “winver,” and pressing Enter.
- Verify Disk Space**: Check your available disk space. You can do this by opening File Explorer, right-clicking on the drive where you want to install Visual Studio, and selecting “Properties.” Make sure you have at least 2 GB of free space.
- Run the Visual Studio Installer as Administrator**: Right-click on the Visual Studio installer executable and select “Run as administrator.” This will ensure the installer has the necessary permissions to access and modify system files.
- Check for Corrupted Cache or Installer**: Open the Command Prompt as an administrator and run the following command to reset the Visual Studio installer cache:
vs_installershell.exe /resetcacheThis command will reset the installer cache and potentially resolve any corruption issues.
- Re-run the Visual Studio Installer**: Launch the Visual Studio installer again, and select the “Universal Windows Platform development” workload during the installation process.
Step Screenshot 1. Launch the Visual Studio installer. 
2. Select the “Universal Windows Platform development” workload. 
- Verify the UWP Workload Installation**: Once the installation is complete, launch Visual Studio 2022 and create a new project. You should see the “Universal Windows” project template under the “Installed” section.
Step Screenshot 1. Launch Visual Studio 2022. 
2. Create a new project and select the “Universal Windows” template. 
Troubleshooting Common Issues
If you’re still facing issues after following the above steps, here are some additional troubleshooting tips:
- Check for Windows 10 Update**: Ensure you’re running the latest version of Windows 10. You can check for updates by going to Settings > Update & Security > Windows Update.
- Disable Antivirus Software**: Temporarily disable your antivirus software and try reinstalling the UWP workload. Sometimes, antivirus software can interfere with the installation process.
- Run the Visual Studio Installer in Clean Boot Mode**: Boot your system in Clean Boot mode, which disables all non-essential services. This can help isolate and resolve any conflicts that might be preventing the UWP workload from installing.
- Re-register the Windows 10 SDK**: Try re-registering the Windows 10 SDK by running the following command in the Command Prompt as an administrator:
windows-sdk.exe /register
Conclusion
The UWP workload is a powerful feature in Visual Studio 2022 that enables developers to create stunning Universal Windows Platform apps. While the issue of the missing UWP workload can be frustrating, it’s often resolvable by following the steps outlined in this article. By troubleshooting common issues, verifying system requirements, and reinstalling the workload, you should be able to get the UWP workload up and running in no time. Happy coding!
Keywords: No UWP workload available in Visual Studio 2022 installer, UWP workload missing, Visual Studio 2022, Universal Windows Platform, Windows 10, Windows 11, Visual Studio installer, corrupted cache, incompatible operating system, insufficient disk space.
Frequently Asked Question
Getting stuck with a missing UWP workload in Visual Studio 2022? Don’t worry, we’ve got you covered! Here are some frequently asked questions to help you troubleshoot the issue.
What is the UWP workload, and why do I need it?
The Universal Windows Platform (UWP) workload is a set of tools and templates in Visual Studio that allows you to create Universal Windows apps for Windows 10 devices. You need the UWP workload to develop and deploy UWP apps. If you’re planning to build a Windows app, this workload is essential!
Why is the UWP workload missing from my Visual Studio 2022 installer?
The UWP workload might be missing due to changes in Visual Studio 2022. Microsoft has decided to make the UWP workload an optional component, which means you need to manually select it during installation. Make sure to check the “Universal Windows” checkbox under the “Windows” section during the Visual Studio installation process.
Can I still develop UWP apps with Visual Studio 2022 without the UWP workload?
While it’s technically possible to create UWP apps without the UWP workload, it’s not recommended. The UWP workload provides essential tools and templates that make development easier and more efficient. Without it, you might encounter compatibility issues and limitations. So, to ensure a smooth development experience, it’s best to install the UWP workload.
How do I install the UWP workload in Visual Studio 2022?
To install the UWP workload, simply relaunch the Visual Studio 2022 installer, and select the “Universal Windows” checkbox under the “Windows” section. Follow the installation prompts, and you’ll be good to go! If you’re already using Visual Studio, you can also modify the installation from the “Visual Studio Installer” app.
What if I’m still having issues with the UWP workload in Visual Studio 2022?
If you’ve tried the above steps and still can’t find the UWP workload, try reinstalling Visual Studio 2022 or seeking help from Microsoft’s support resources. You can also check the Visual Studio community forums or contact a Microsoft representative for further assistance.