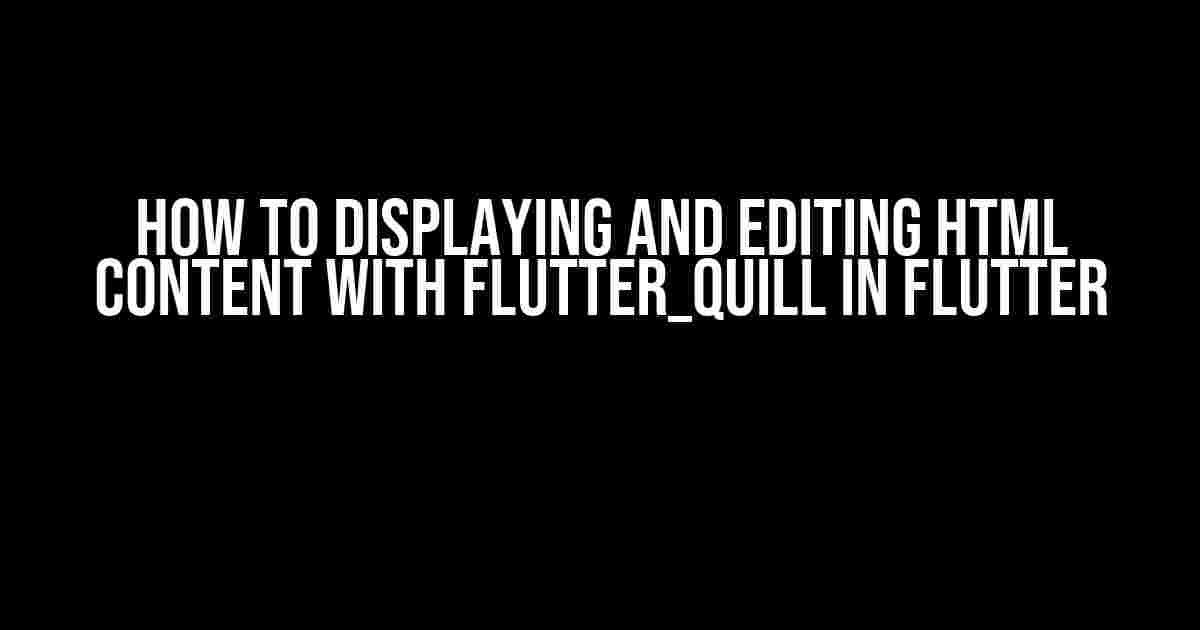Are you tired of dealing with plain text editors in your Flutter app? Do you want to give your users the ability to create rich text content with bold, italic, and underline formatting, as well as adding images, links, and more? Look no further! In this article, we’ll show you how to use the flutter_quill package to display and edit HTML content in your Flutter app.
What is flutter_quill?
flutter_quill is a rich text editor for Flutter that allows users to create and edit HTML content. It’s based on the popular Quill editor library, which is widely used in web applications. With flutter_quill, you can bring the power of Quill to your mobile app, giving your users a familiar and intuitive editing experience.
Getting Started with flutter_quill
To use flutter_quill, you’ll need to add it to your Flutter project. Open your project in your favorite IDE or text editor, and add the following line to your pubspec.yaml file:
dependencies:
flutter_quill: ^1.3.0Then, run flutter pub get to install the package. Once it’s installed, you can import it into your Dart file:
import 'package:flutter_quill/flutter_quill.dart';Displaying HTML Content with QuillEditor
Now that you have flutter_quill installed and imported, let’s start by displaying some HTML content using the QuillEditor widget.
Create a new StatefulWidget and add a QuillEditor widget to its build method:
class HtmlDisplayScreen extends StatefulWidget {
@override
_HtmlDisplayScreenState createState() => _HtmlDisplayScreenState();
}
class _HtmlDisplayScreenState extends State {
@override
Widget build(BuildContext context) {
return Scaffold(
appBar: AppBar(
title: Text('HTML Display Screen'),
),
body: QuillEditor(
padding: EdgeInsets.all(16),
readOnly: true, // Set to true to make the editor read-only
controller: QuillController(
document: Document.fromJson({
'ops': [
{
'insert': 'Hello, bold world! This is a italic sentence, and this is an underline word.'
}
]
}),
),
),
);
}
}In this example, we’re creating a QuillEditor widget and passing it a QuillController instance. The QuillController is responsible for managing the editor’s state, including the HTML content.
We’re using the fromJson method to create a Document object from a JSON representation of the HTML content. The ops property is an array of operations that describe the content. In this case, we’re inserting a single string with bold, italic, and underline formatting.
When you run this code, you should see the formatted HTML content displayed in the app:
Editing HTML Content with QuillEditor
Now that we’ve displayed some HTML content, let’s make the editor editable by setting the readOnly property to false:
QuillEditor(
padding: EdgeInsets.all(16),
readOnly: false, // Set to false to make the editor editable
controller: QuillController(
document: Document.fromJson({
'ops': [
{
'insert': 'Hello, bold world! This is a italic sentence, and this is an underline word.'
}
]
}),
),
)When you run this code, you should be able to edit the HTML content using the Quill editor toolbar:
Customizing the Quill Editor Toolbar
By default, the Quill editor toolbar includes a set of basic formatting options, such as bold, italic, and underline. But what if you want to customize the toolbar to include additional options or remove existing ones?
You can customize the toolbar by creating a custom QuillToolbar widget and passing it to the QuillEditor widget:
QuillEditor(
padding: EdgeInsets.all(16),
readOnly: false,
controller: QuillController(
document: Document.fromJson({
'ops': [
{
'insert': 'Hello, bold world! This is a italic sentence, and this is an underline word.'
}
]
}),
),
toolbar: QuillToolbar(
multiRowsDisplay: false,
toolbarIconSize: 20,
toolbarHeight: 40,
toolbarActions: [
ToolbarAction setSupportActionBar(
icon: Icon(Icons.format_align_left),
onTap: () => print('Align left'),
),
ToolbarAction(
icon: Icon(Icons.link),
onTap: () => print('Insert link'),
),
],
),
)In this example, we’re creating a custom QuillToolbar widget and passing it to the QuillEditor. We’re also customizing the toolbar by adding two new actions: a “Format Align Left” button and an “Insert Link” button.
Adding Images to the Quill Editor
One of the most powerful features of flutter_quill is the ability to add images to the editor. To do this, you’ll need to create a custom ImagePicker widget and pass it to the QuillEditor widget:
class ImagePicker extends StatelessWidget {
@override
Widget build(BuildContext context) {
return IconButton(
icon: Icon(Icons.image),
onPressed: () async {
final pickedFile = await ImagePicker().getImage(source: ImageSource.camera);
if (pickedFile != null) {
final file = File(pickedFile.path);
final bytes = await file.readAsBytes();
final base64Image = base64Encode(bytes);
final quillController = context.findAncestorWidgetOfExactType().controller;
quillController.insert Embeddable(base64Image);
}
},
);
}
}In this example, we’re creating a custom ImagePicker widget that uses the ImagePicker package to pick an image from the camera roll. Once the image is selected, we’re converting it to a base64-encoded string and inserting it into the Quill editor using the insertEmbeddable method.
You can then add the ImagePicker widget to the Quill editor toolbar:
QuillEditor(
padding: EdgeInsets.all(16),
readOnly: false,
controller: QuillController(
document: Document.fromJson({
'ops': [
{
'insert': 'Hello, bold world! This is a italic sentence, and this is an underline word.'
}
]
}),
),
toolbar: QuillToolbar(
multiRowsDisplay: false,
toolbarIconSize: 20,
toolbarHeight: 40,
toolbarActions: [
// ...
ImagePicker(),
],
),
)Conclusion
In this article, we’ve covered the basics of using flutter_quill to display and edit HTML content in your Flutter app. We’ve learned how to create a custom Quill editor toolbar, add images to the editor, and customize the editing experience to suit your needs.
With flutter_quill, you can give your users a powerful and intuitive way to create and edit rich text content in your app. Whether you’re building a blogging platform, a note-taking app, or a collaborative editing tool, flutter_quill has got you covered.
Thanks for reading, and happy coding!
- flutter_quill package on pub.dev
- Quill editor library
- Frequently Asked Questions
Got questions about using flutter_quill to display and edit HTML content in Flutter? We’ve got answers!
How do I display HTML content in Flutter using flutter_quill?
To display HTML content in Flutter using flutter_quill, you can use the QuillEditor widget and pass the HTML content as a string to the controller’s text property. For example: `QuillEditor(controller: QuillController(text: ‘
Hello, world!
‘));`
How do I enable editing of HTML content in Flutter using flutter_quill?
To enable editing of HTML content in Flutter using flutter_quill, you can use the QuillEditor widget with a QuillController that has a non-null document property. For example: `QuillEditor(controller: QuillController(document: Document.fromJson({‘ops’: []})));`
Can I customize the appearance of the HTML content displayed in Flutter using flutter_quill?
Yes, you can customize the appearance of the HTML content displayed in Flutter using flutter_quill by using the `styles` property of the QuillEditor widget. For example, you can change the font family, size, and color of the text. You can also use custom CSS styles to further customize the appearance.
How do I handle images and other media in HTML content using flutter_quill?
To handle images and other media in HTML content using flutter_quill, you can use the `QuillImage` widget and pass the image URL or content as a string to the `src` property. You can also use custom image loading and caching mechanisms to optimize performance.
Can I use flutter_quill to display and edit HTML content in a web view?
No, flutter_quill is designed to work with Flutter’s native widgets and does not support displaying and editing HTML content in a web view. However, you can use other packages such as `flutter_webview` to display HTML content in a web view, and then use flutter_quill to edit the HTML content in a native Flutter widget.